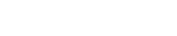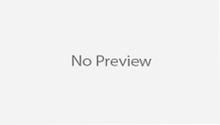Creating a File Upload Form:
- The form method attribute should be set to POST method and GET method can not be used.
- The form enctype attribute should be set to multipart/form-data.
- The form action attribute should be set to a servlet file which would handle file uploading at backend server. Following example is using UploadServlet servlet to upload file.
- To upload a single file you should use a single <input …/> tag with attribute type=”file”. To allow multiple files uploading, include more than one input tags with different values for the name attribute. The browser associates a Browse button with each of them.
Architecture of the fileupload Example Application-
The fileupload example application consists of a single servlet and an HTML form that makes a file upload request to the servlet.
This example includes a very simple HTML form with two fields, File and Destination. The input type, file, enables a user to browse the local file system to select the file. When the file is selected, it is sent to the server as a part of a POST request. During this process two mandatory restrictions are applied to the form with input type file:
1.The enctype attribute must be set to a value of multipart/form-data.
2.Its method must be POST.
When the form is specified in this manner, the entire request is sent to the server in encoded form. The servlet then handles the request to process the incoming file data and to extract a file from the stream. The destination is the path to the location where the file will be saved on your computer. Pressing the Upload button at the bottom of the form posts the data to the servlet, which saves the file in the specified destination.
index.html
<!DOCTYPE html>
<html lang="en">
<head>
<title>File Upload</title>
<meta http-equiv="Content-Type" content="text/html; charset=UTF-8">
</head>
<body>
<form method="POST" action="upload" enctype="multipart/form-data" >
File:
<input type="file" name="file" id="file" /> <br/>
Destination:
<input type="text" value="/tmp" name="destination"/>
</br>
<input type="submit" value="Upload" name="upload" id="upload" />
</form>
</body>
</html>
A POST request method is used when the client needs to send data to the server as part of the request, such as when uploading a file or submitting a completed form. In contrast, a GET request method sends a URL and headers only to the server, whereas POST requests also include a message body. This allows arbitrary-length data of any type to be sent to the server. A header field in the POST request usually indicates the message body’s Internet media type.
When submitting a form, the browser streams the content in, combining all parts, with each part representing a field of a form. Parts are named after the input elements and are separated from each other with string delimiters named boundary.
This is what submitted data from the fileupload form looks like, after selecting sample.txt as the file that will be uploaded to the tmp directory on the local file system:
POST /fileupload/upload HTTP/1.1
Host: localhost:8080
Content-Type: multipart/form-data;
boundary=—————————263081694432439
Content-Length: 441
—————————–263081694432439
Content-Disposition: form-data; name=”file”; filename=”sample.txt”
Content-Type: text/plain
Data from sample file
—————————–263081694432439
Content-Disposition: form-data; name=”destination”
/tmp
—————————–263081694432439
Content-Disposition: form-data; name=”upload”
Upload
—————————–263081694432439–
The servlet FileUploadServlet.java can be found in the tut-install/examples/web/fileupload/src/java/fileupload/ directory. The servlet begins as follows:
@WebServlet(name = "FileUploadServlet", urlPatterns = {"/upload"})
@MultipartConfig
public class FileUploadServlet extends HttpServlet {
private final static Logger LOGGER =
Logger.getLogger(FileUploadServlet.class.getCanonicalName());
The @WebServlet annotation uses the urlPatterns property to define servlet mappings.
The @MultipartConfig annotation indicates that the servlet expects requests to made using the multipart/form-data MIME type.
The processRequest method retrieves the destination and file part from the request, then calls the getFileName method to retrieve the file name from the file part. The method then creates a FileOutputStream and copies the file to the specified destination. The error-handling section of the method catches and handles some of the most common reasons why a file would not be found. The processRequest and getFileName methods look like this:
protected void processRequest(HttpServletRequest request,
HttpServletResponse response)
throws ServletException, IOException {
response.setContentType("text/html;charset=UTF-8");
// Create path components to save the file
final String path = request.getParameter("destination");
final Part filePart = request.getPart("file");
final String fileName = getFileName(filePart);
OutputStream out = null;
InputStream filecontent = null;
final PrintWriter writer = response.getWriter();
try {
out = new FileOutputStream(new File(path + File.separator
+ fileName));
filecontent = filePart.getInputStream();
int read = 0;
final byte[] bytes = new byte[1024];
while ((read = filecontent.read(bytes)) != -1) {
out.write(bytes, 0, read);
}
writer.println("New file " + fileName + " created at " + path);
LOGGER.log(Level.INFO, "File{0}being uploaded to {1}",
new Object[]{fileName, path});
} catch (FileNotFoundException fne) {
writer.println("You either did not specify a file to upload or are "
+ "trying to upload a file to a protected or nonexistent "
+ "location.");
writer.println("<br/> ERROR: " + fne.getMessage());
LOGGER.log(Level.SEVERE, "Problems during file upload. Error: {0}",
new Object[]{fne.getMessage()});
} finally {
if (out != null) {
out.close();
}
if (filecontent != null) {
filecontent.close();
}
if (writer != null) {
writer.close();
}
}
}
private String getFileName(final Part part) {
final String partHeader = part.getHeader("content-disposition");
LOGGER.log(Level.INFO, "Part Header = {0}", partHeader);
for (String content : part.getHeader("content-disposition").split(";")) {
if (content.trim().startsWith("filename")) {
return content.substring(
content.indexOf('=') + 1).trim().replace(""", "");
}
}
return null;
}
Running the fileupload Example
You can use either NetBeans IDE or Ant to build, package, deploy, and run the fileupload example.
To Build, Package, and Deploy the fileupload Example Using NetBeans IDE
From the File menu, choose Open Project.
In the Open Project dialog, navigate to:
tut-install/examples/web/
Select the fileupload folder.
Select the Open as Main Project checkbox.
Click Open Project.
In the Projects tab, right-click fileupload and select Deploy.
To Build, Package, and Deploy the fileupload Example Using Ant
In a terminal window, go to:
tut-install/examples/web/fileupload/
Type the following command:
ant
Type the following command:
ant deploy
To Run the fileupload Example
- In a web browser, type the following URL:http://localhost:8080/fileupload/
- The File Upload page opens.
- Click Browse to display a file browser window.
- Select a file to upload and click Open.
- The name of the file you selected is displayed in the File field. If you do not select a file, an exception will be thrown.
- In the Destination field, type a directory name.
- The directory must have already been created and must also be writable. If you do not enter a directory name, or if you enter the name of a nonexistent or protected directory, an exception will be thrown.
- Click Upload to upload the file you selected to the directory you specified in the Destination field.
- A message reports that the file was created in the directory you specified.
- Go to the directory you specified in the Destination field and verify that the uploaded file is present.
- Java Servlets Overview
- Servlet Life Cycle
- Servlet Example
- Difference between ServletConfig and ServletContext
- Difference between GenericServlet and HttpServlet
- What is web application?
- Advantages of Servlets over CGI
- GenericServlet Example
- RequestDispatcher Example
- ServletConfig
- ServletContext
- Servlet Filter Example
- Database Access Example using Sevlet
- File Uploading Example using Servlet